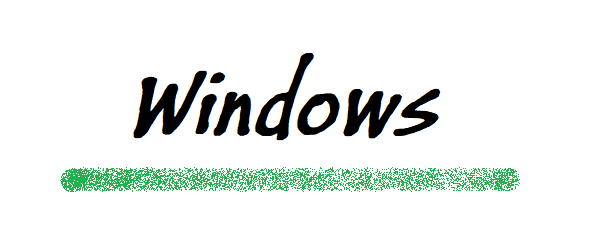この度、新しいOS「Windows11」にアップグレードしてみましたので、少しだけレポートしてみます。
外観
まずは 外観です。一目で気が付くのがデスクトップ

タスクバーのアイコンが中央に配置されていることです。まさにmacを真似しているようです。そして左下に配置されていたウインドウズアイコンはデザインが変更になりました。ちょっと色が変わった程度ですが。。
ウインドウズボタン
Windowsのアイコンを押してみると
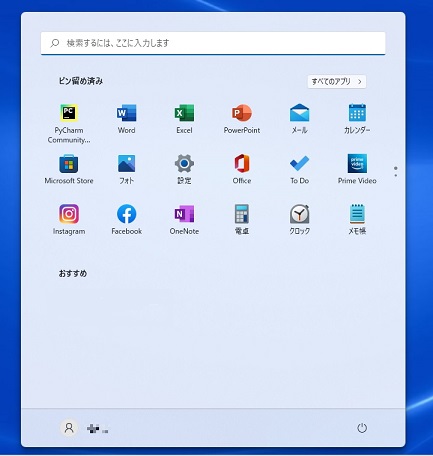
このような画面が出てきます。前のバージョンでは3つのセクションに分かれていて、左側に設定、アカウント等のボタン、中央にアプリ一覧、その右側にピン止めされたアプリの表示があったのですが今回のアップデートで
ピン止めのアプリと使用したファイルが表示される設定に変更されています。
ちなみに、Windows11にアップデートするとピン止めされていたものはリセットされていますので、再度設定しなおす必要があります。タスクバーにおいてもしかりです。
アプリは3×6で18個のアプリが表示され、それに収まらないものは次のページに表示されます。右側のボッチを押すか、マウスのトラックボールで移動できます。
正直、見づらいです・・・・慣れていないせいかもしれませんが視線が左から右へそして一段下がり、また左から右へと・・・
前のバージョンでは表示が3項目で縦に並んでいたので視線の移動は少なくて済みましたが、Windows11ではちょっと視線の移動量が多めです。
フォルダの表示
フォルダの表示等は角が丸くなっています。
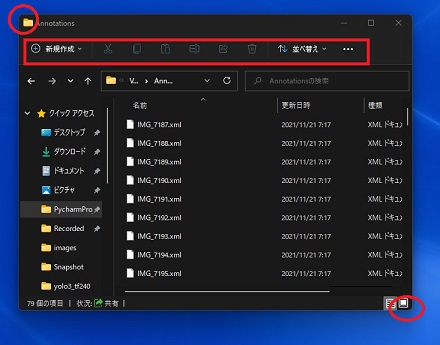
なんとなく、優しい感じになりました。メニューバーも日本語の表記は少なく、アイコンでの表示になっています。
また、ファイルの表示間隔は少し広くなっています。しかしこれ、結構気になります。
あるアプリでファイル選択をする際ダイアログが表示されてファイルを選択しますが、その時に表示されるファイル数が少ないんです。
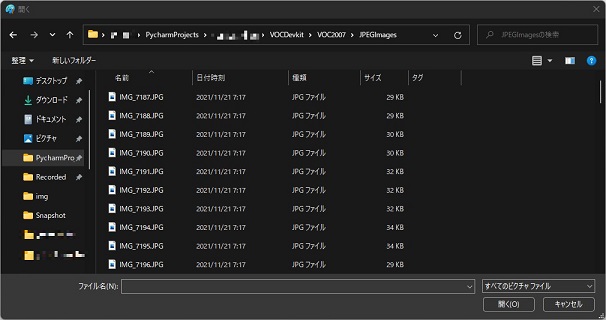
地味に作業効率が下がります。しかし、これは設定で戻せます。
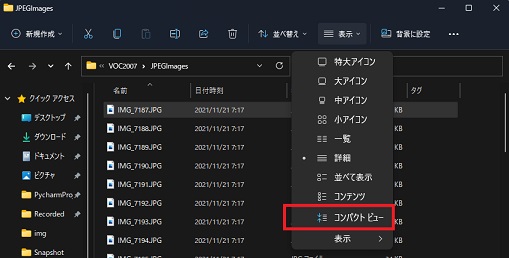
メニューバーの「表示」から「コンパクトビュー」にチェックを入れることで元に戻すことができます。
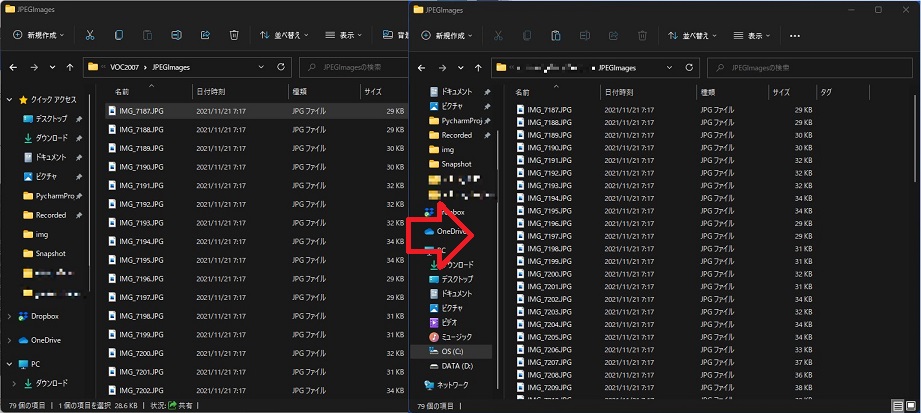
右クリック
デスクトップ上で右クリックすることでショートカット機能がありましたがここにも少し変更がありました。
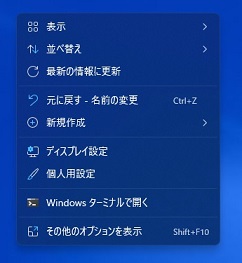
普段使いでは問題ないのですが、Gitをクローンしようとしたときに困ってしまいました・・・・
あれ??Gitの選択項目があったはずだけど。。。。
それは一番下の「その他のオプションを表示」を選択すると昔の表示になります。ただ、デフォルトの設定にはできなさそうです。
「設定」
OSをアップデートして更新を確認してみようと思ったのですが、設定はどこから行うのかな???
以前はスタートボタンを押してアカウントのすぐ上にあったのですが。。。。。。
見つかりません。
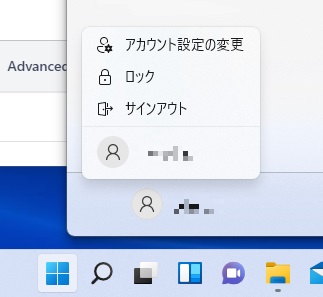
こんなところにありました。Windowsボタンを押して、アカウント名をクリック。そうすると「アカウントの設定変更」がありました。
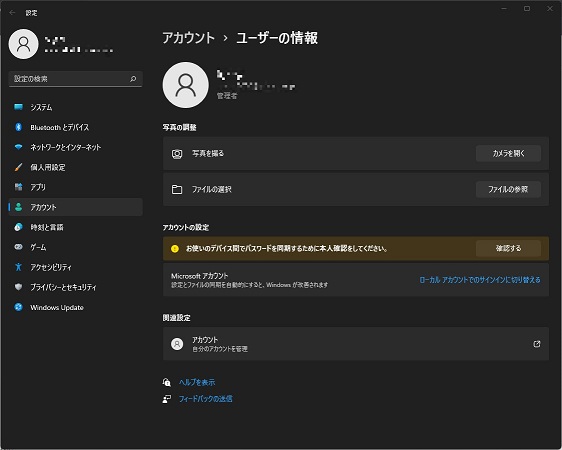
ペイント
HPの記事を書く際によく使用するのがペイント。画像キャプチャして加工するのに使用しています。
これも変更がありました。

ツールバーの日本語表記が少なくなりました。これ、使ってみて気が付いたんですが今まであまりアイコンで判断していなかったんだなって気が付きました。アイコン見ても分かりづらい。
慣れるまで少し時間がかかりそうです。
あと「名前を付けて保存」の際にいちいち画像形式を選択しなければならない。
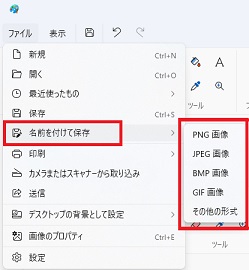
じみに面倒です。
一番ダメなところ シャットダウン
何よりダメなところ、シャットダウン。
タスクバーのウインドウズボタンを押してから、電源ボタンは右下。
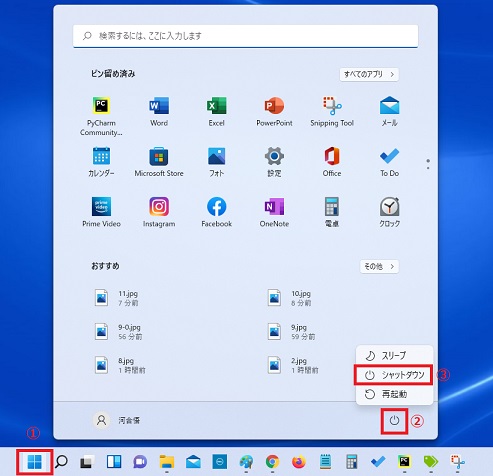
これがシャットダウンするときに一番イラっと来る部分です。
タスクバー左側のウインドウズボタンを押して、シャットダウンのボタン右下にカーソルを移動しなければならない。タスクバーにピン止めが多くなるほど移動量が多くなります。
大した作業ではないのですがイラっときます。
最後に
今回のWindows11へのアップデートした記事でしたが、悪い点ばかりが気になってしまいました。
私的にはWindows7の時のように使い勝手が悪くなったアップデートだと思いかなり、がっかりです・・・・
でも使っていくうちにいいところも見えてくるかもしれないので、いいところがあった際には再度記事にしていきたいと思います。
お疲れさまでした。