Pythonインストールの種類
インストール方法は2種類あります。一つはpython単体をインストールする方法。で、追加で様々なモジュールをインストールする必要があります。もう一つは、anacondaといって科学計算用の様々なモジュールがセットになって一括インストールできるものとなります。一般的にはanacondaをインストールしてしまった方が楽です。私自身も、anacondaをインストールしました。
anacondaのインストール
anacondaのインストールです。まずは、以下のサイトに行ってanacondaをダウンロードしてきます。Pythonの2系は開発が終了していますのでこれからPyhonを勉強しようとしている方はPyhon3系をインストールした方がいいです。
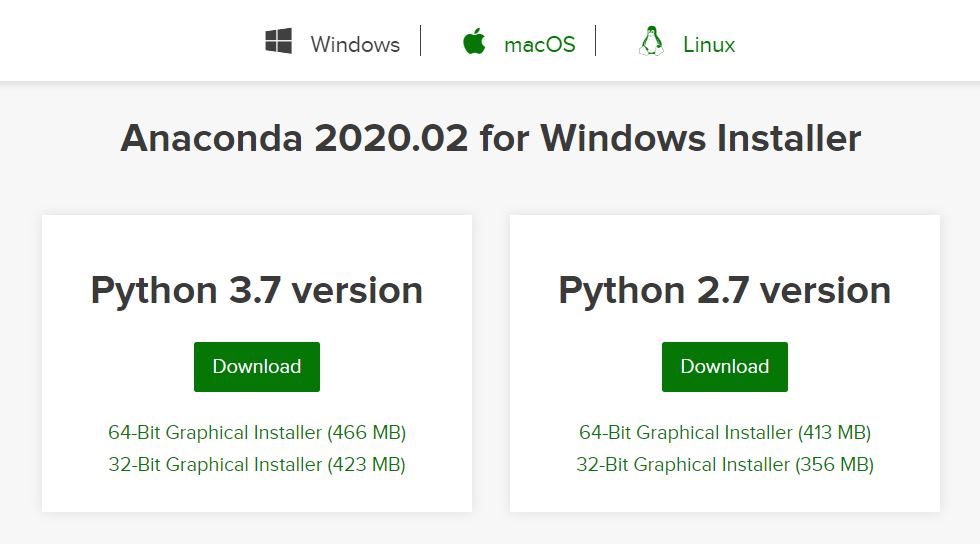
ページを少し下げると上のような部分があります。Python3.X ご自分のパソコンの仕様と合うものをダウンロードしてください。
ダウンロードが完了しましたら、そのファイルをダブルクリックしてインストーラーを起動します。
「Next」で次に進みます。
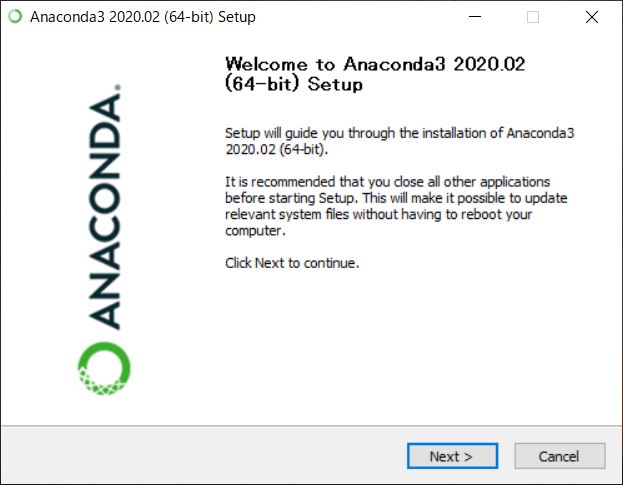
利用規約です。「I Agree」で次に進みます。
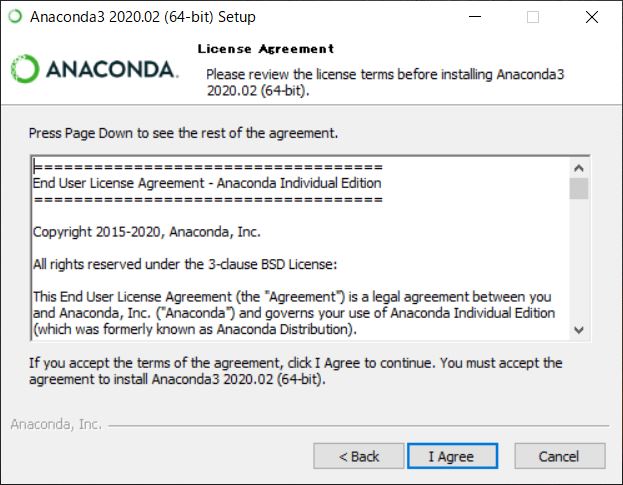
利用者の範囲です。個人使用の場合は「Just Me」
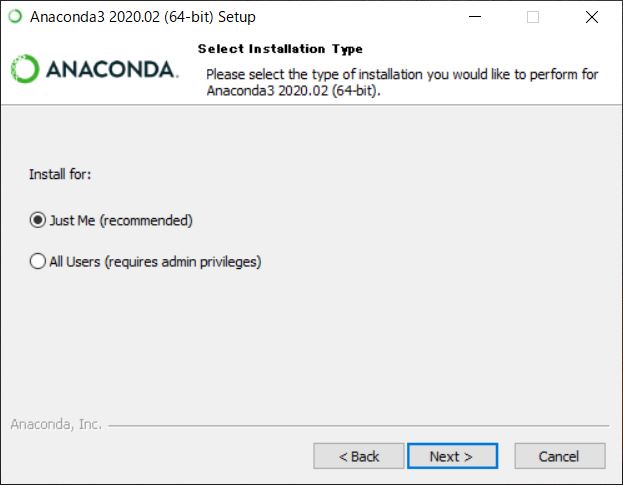
インストール先にこだわりのない方はデフォルトのままで「Next」
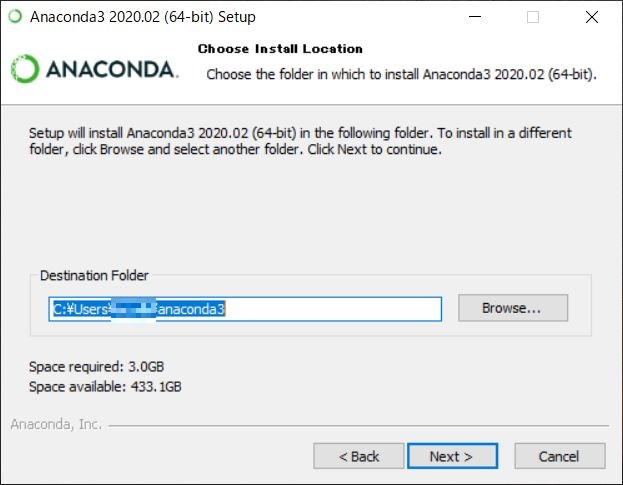
anacondaを初めてインストールされる方なら上のチェックボックスにも入れた方がパスの設定をしなくて済むので楽です。
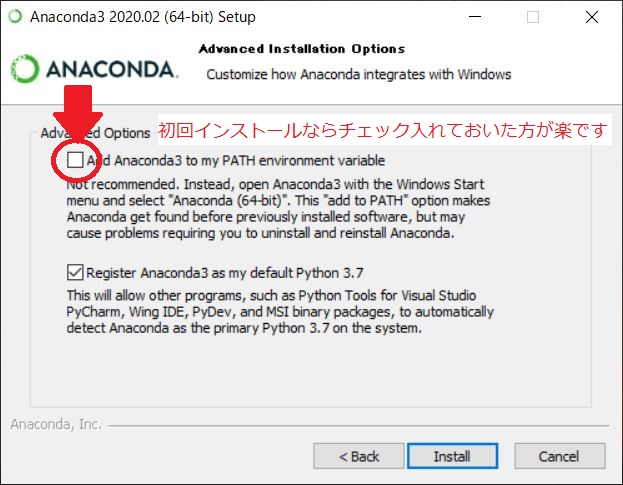
インストールが始まります
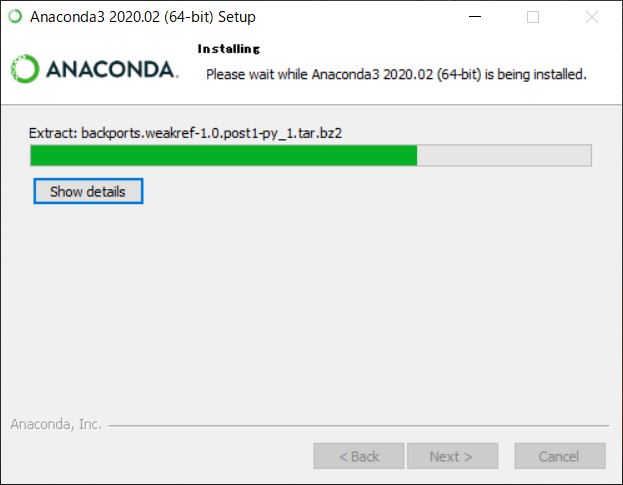
終了しました
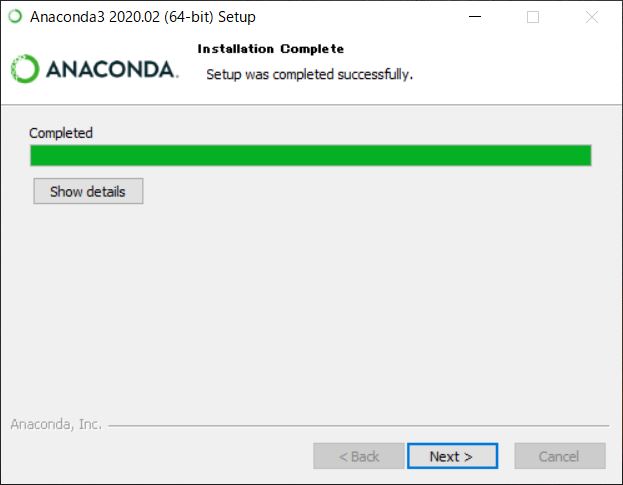
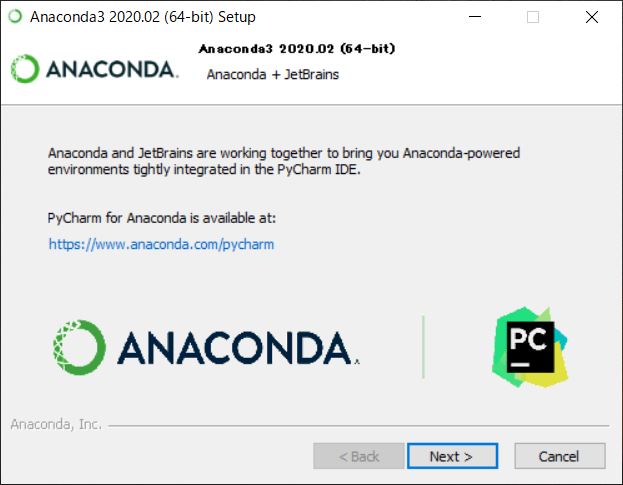
その後、コマンドプロンプトを立ち上げて「Python」と打ち込んで、Enter押すと、以下のような表示になれば正常にインストールができています。
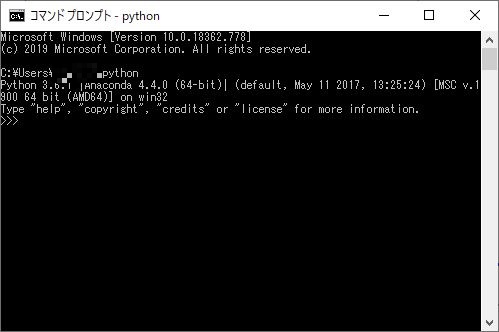
コードエディタのPycharmのインストール
このPycharmのサイトに行って「Community」版をダウンロードします。
ダウンロードが完了したらファイルをダブルクリック
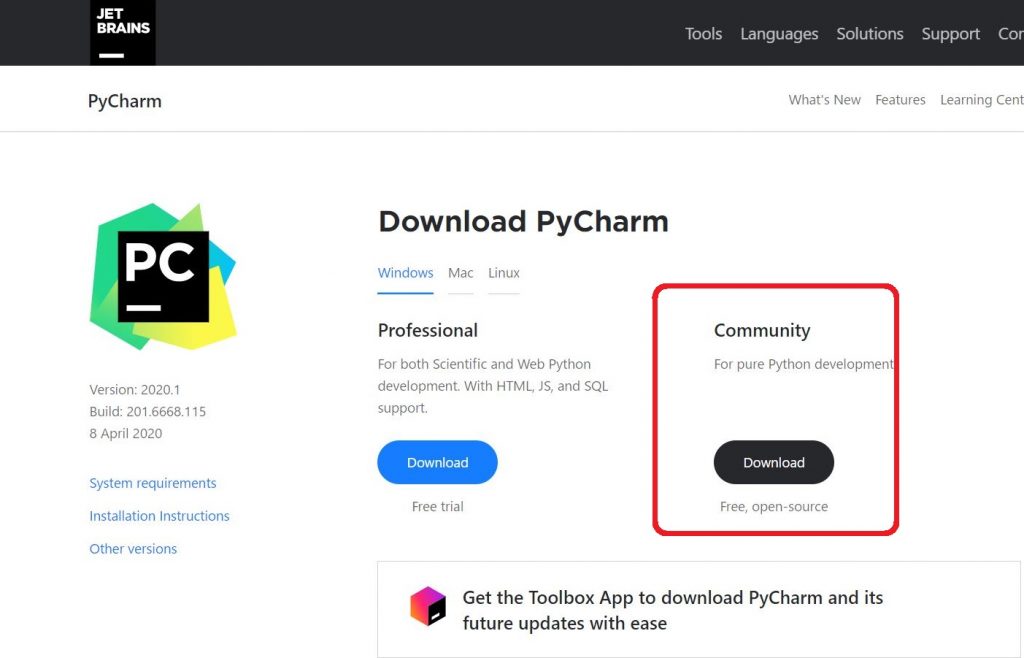
インストーラが起動します。
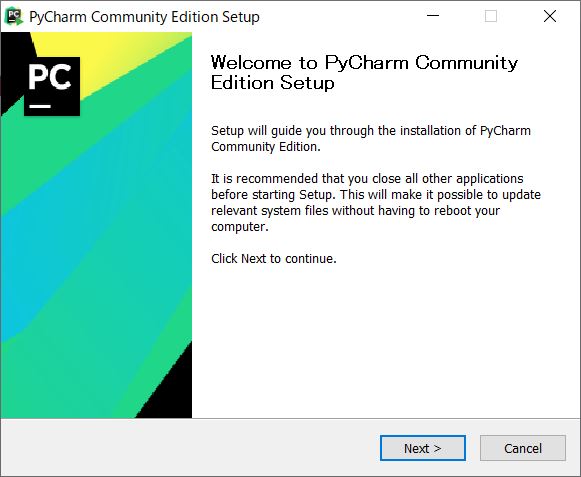
プライバシーポリシーに同意します。
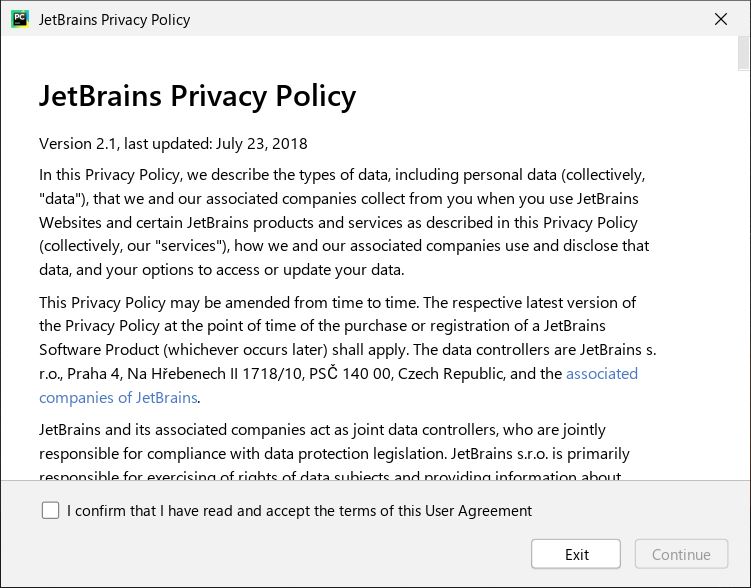
開発者にエラー等の情報を送信しますか?との質問。私は「Don’t Send」を選択しました。
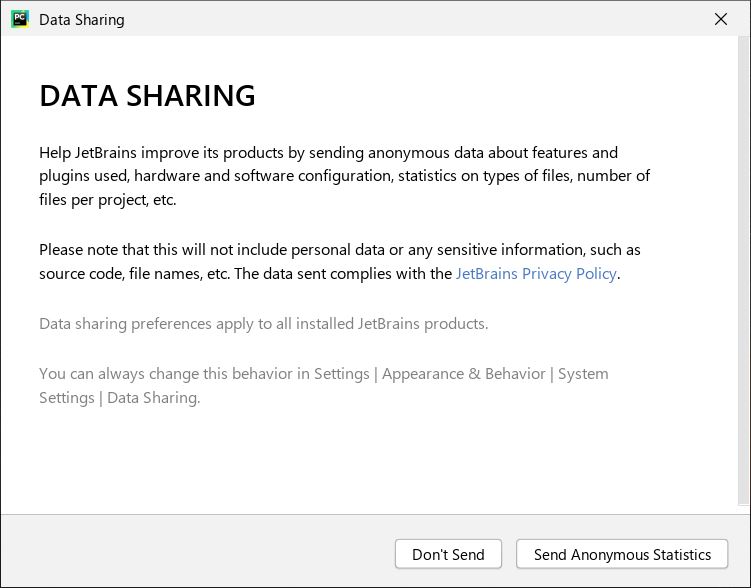
インストールが完了すれば、立ち上がってきます。
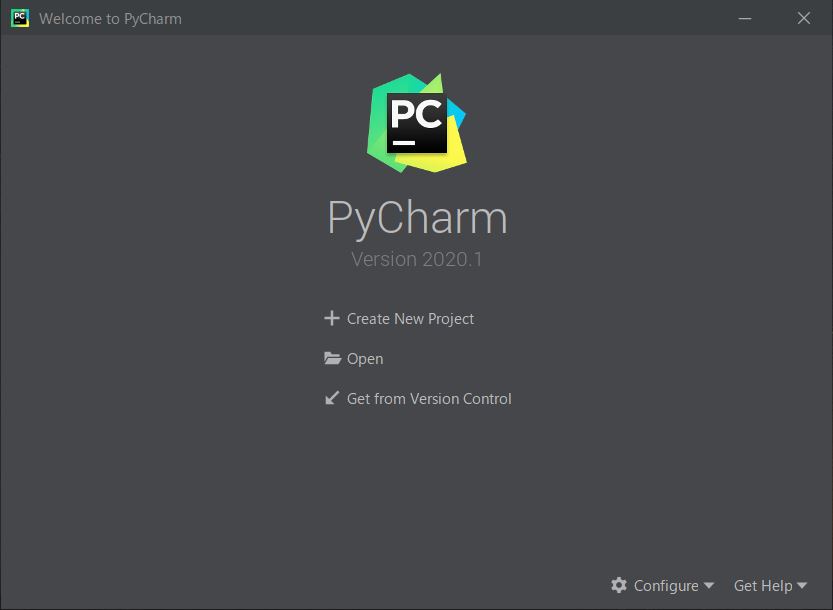
Pycharmを日本語化
私は日本語の方が楽なので日本語化しています。
Pleiades All in one Eclipseのページへ行ってWindows版をダウンロードしてきます。
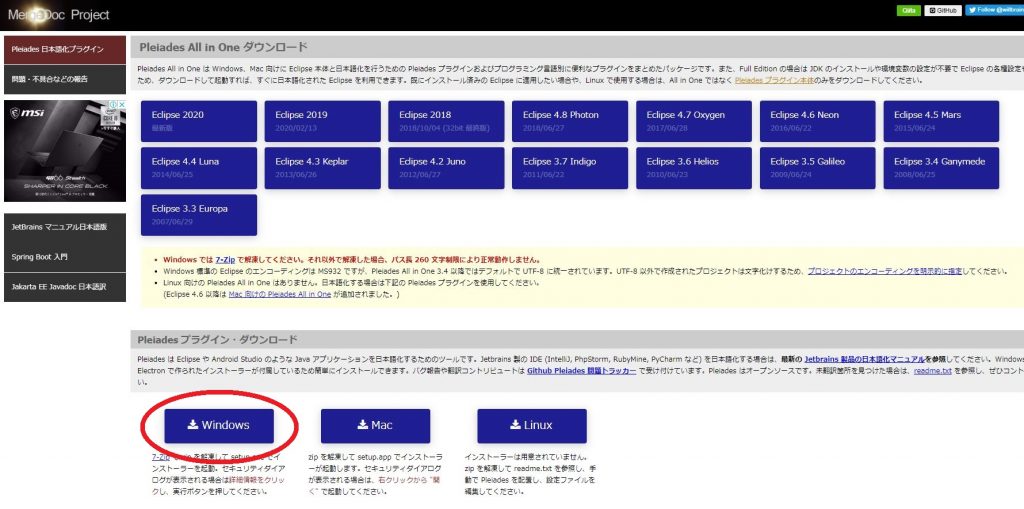
ダウンロードしてきたファイルをデスクトップ上に移動して解凍します。(Windowsデフォルトの解凍ソフトだとうまくいかない場合がありますのでLhaplus等のソフトを使って解凍してください。)
解凍したフォルダをそのままPycharm Community Editionのフォルダに入れます。
Pycharm Community Editionのパスは私の場合以下となります。
C:\Program Files\JetBrains\PyCharm Community Edition 2020.1
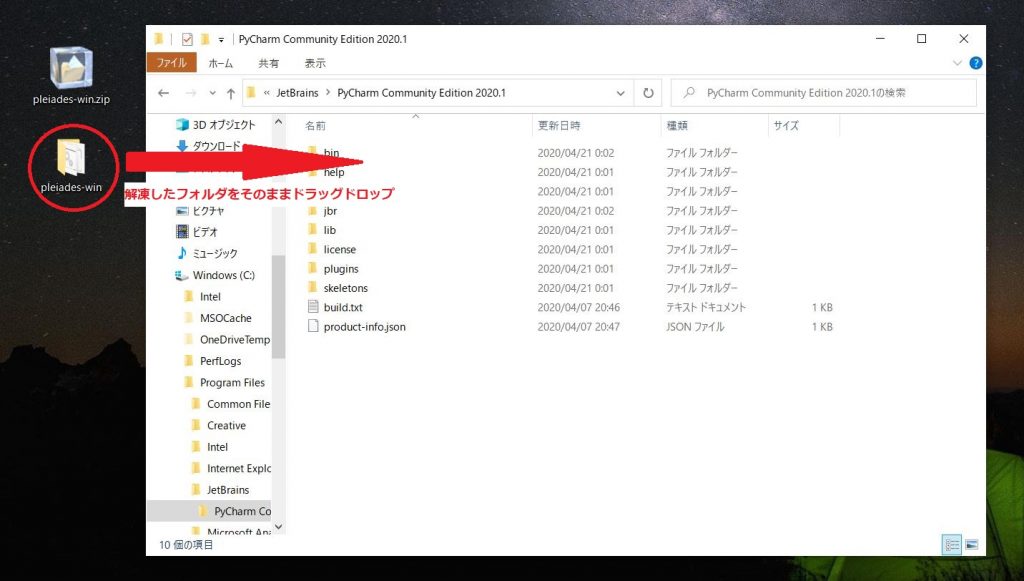
移動した後です。その後、Pycharmを起動します。
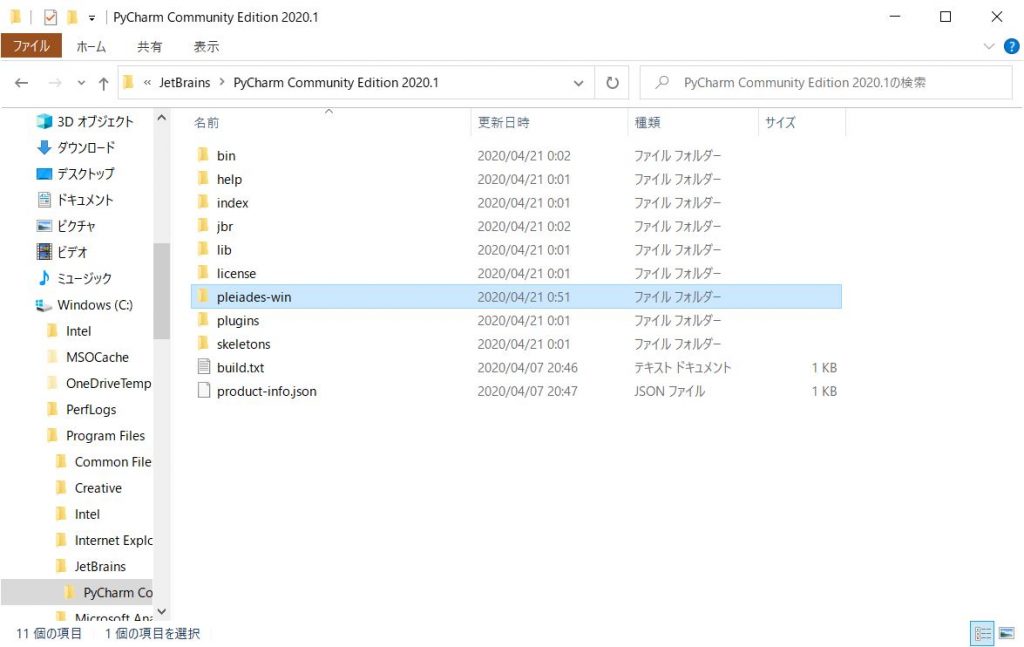
「Help」 → 「Edit Custom VM Options」を選択。
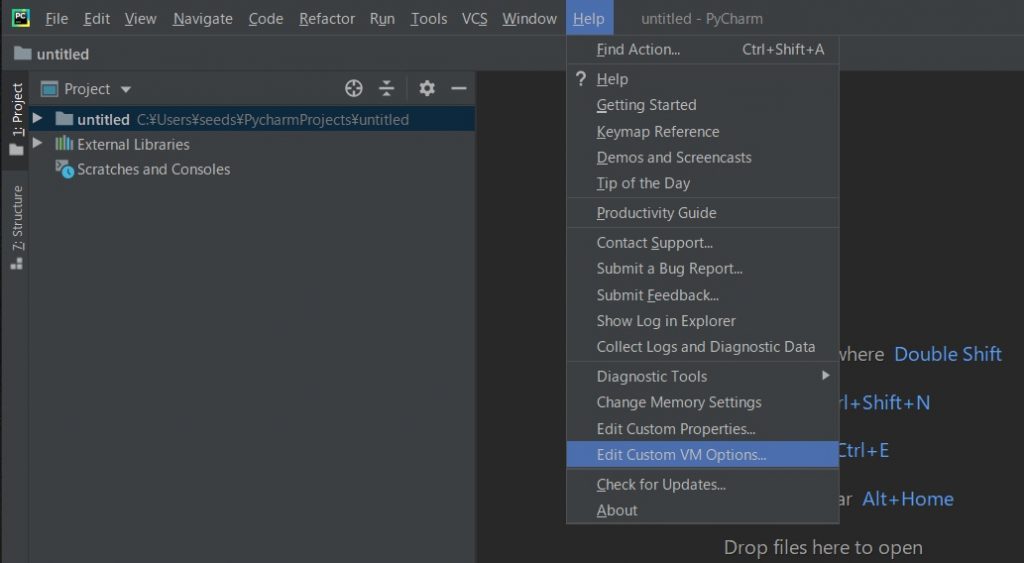
一番最後の行に以下の分を挿入します。
-Xverify:none
-javaagent:C:\Program Files\JetBrains\PyCharm Community Edition 2020.1\pleiades-win\plugins\jp.sourceforge.mergedoc.pleiades\pleiades.jar
なお、追加した2行目のパスが間違っていると起動しなくなってしまうので、ご自分のインストール環境に合わせて修正してください。
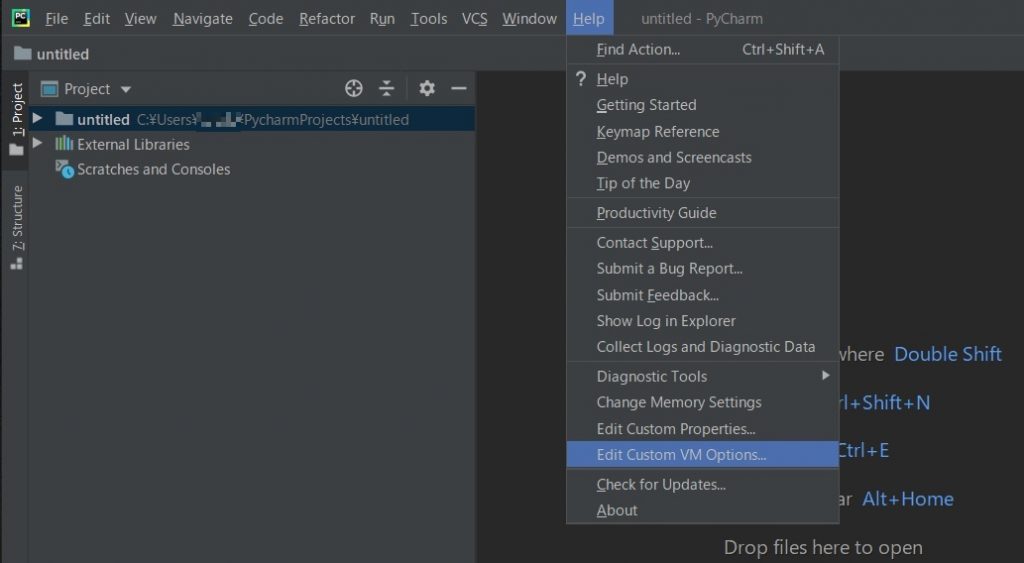
終わったら、再度Pycharmを起動してください。
日本語化していますか?
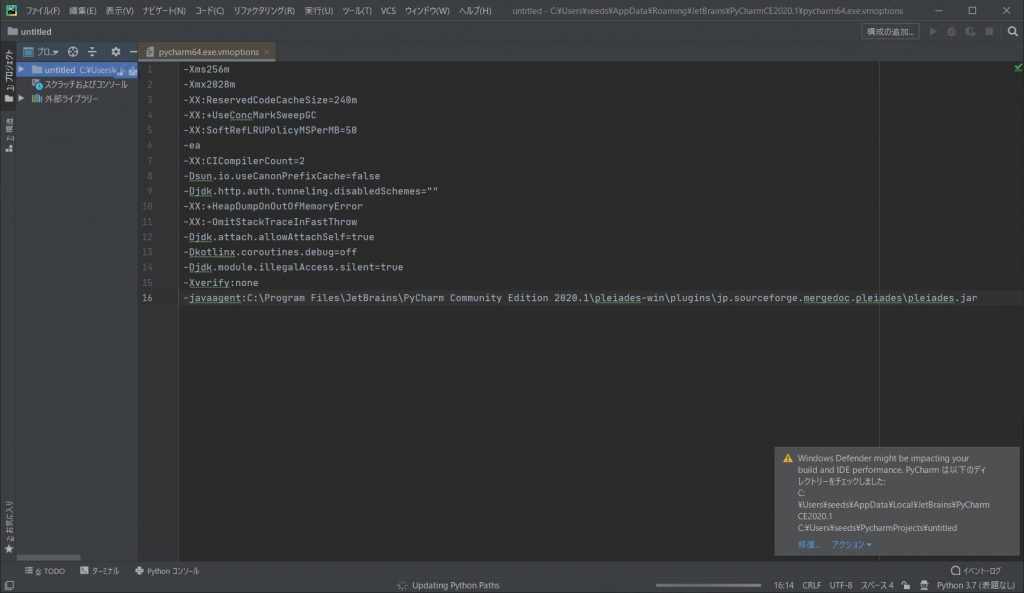
もし、起動しない場合はVMoptionのファイルを書き換えます。pycharmをデフォルトのままでインストールしている場合は以下のフォルダにvmoptionのファイルがあります。
C:\Users\ユーザー名\AppData\Roaming\JetBrains\PyCharmCE*****
最後の***はPycharmのバージョンが入ります。
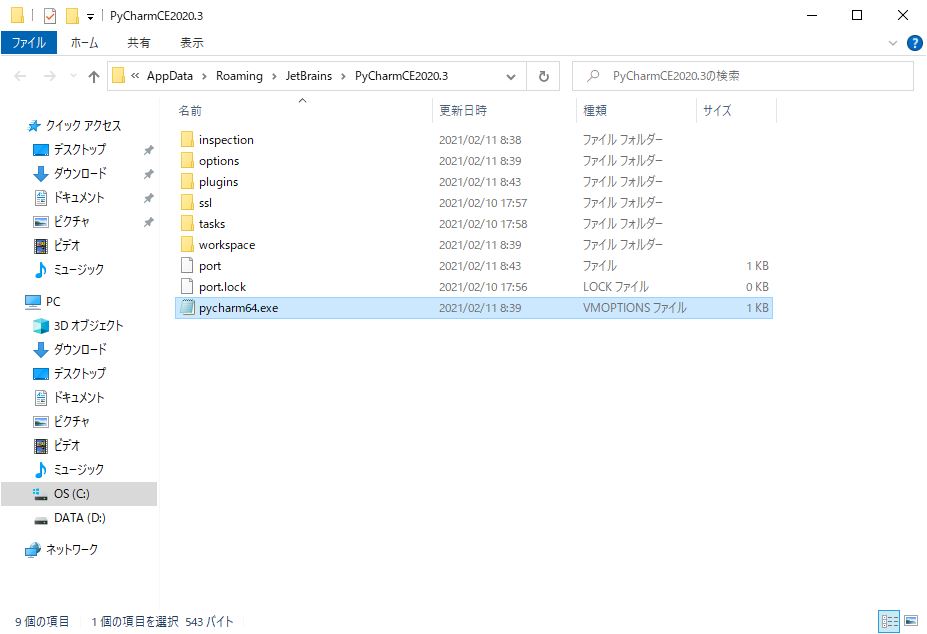
そこのpycharm64.exeを右クリックして「プログラムから開く」→「メモ帳」
で開けば、修正できます。
いかがでしたか?普段のプログラムをインストールするのとはちょっと違って手間取ったかもしれませんがこれで、開発環境は整いました。
それでは、これからも頑張っていきましょう。
追伸
本記事は2020年4月21日パソコン買い替えに伴い記事の書き直しを行いました。
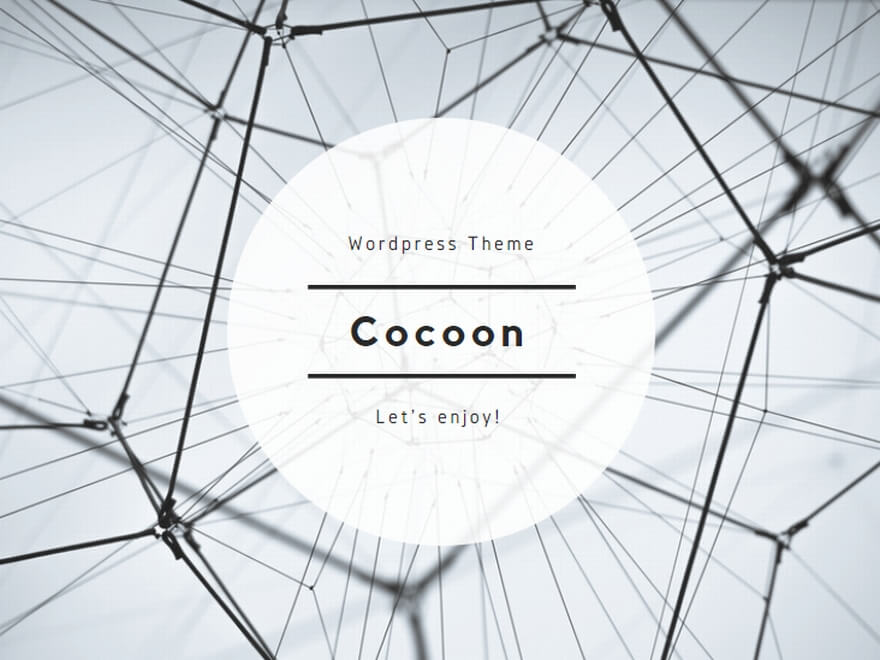
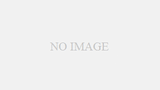

コメント