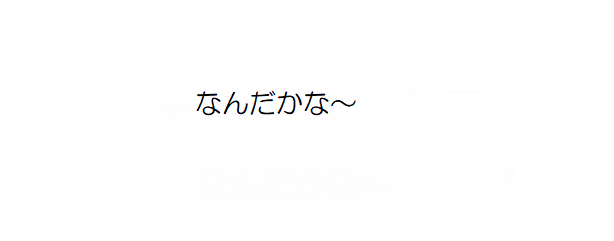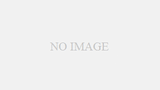先日、PCの買い替えをしたのですが実は手元に結構いいGPUがありそれに交換したので、報告をします。
現状を確認
現在の状況を確認します。
左下の検索ボックスに”dxdiag”と入力します。
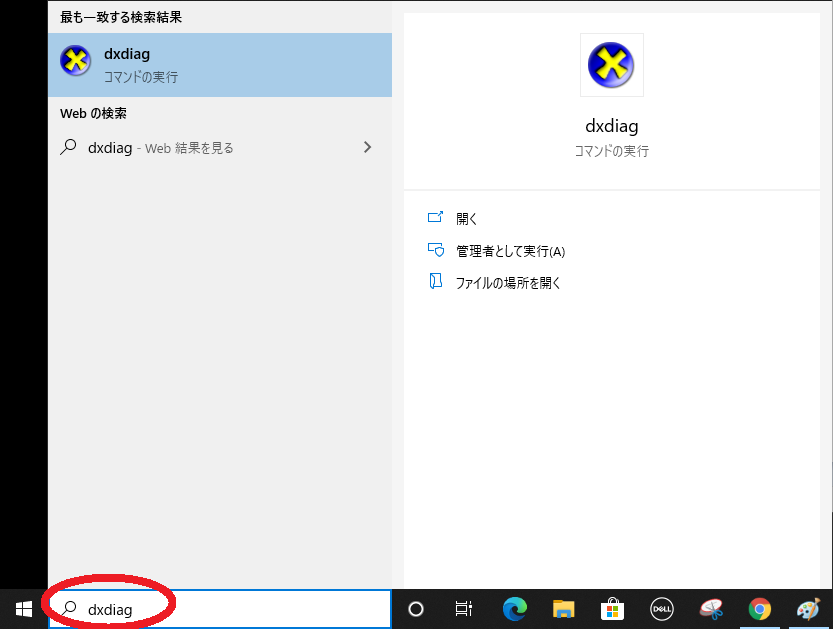
DirectXの診断ツールが開くので”ディスプレイ”のタグを選択すると現在のGPUが確認できます。
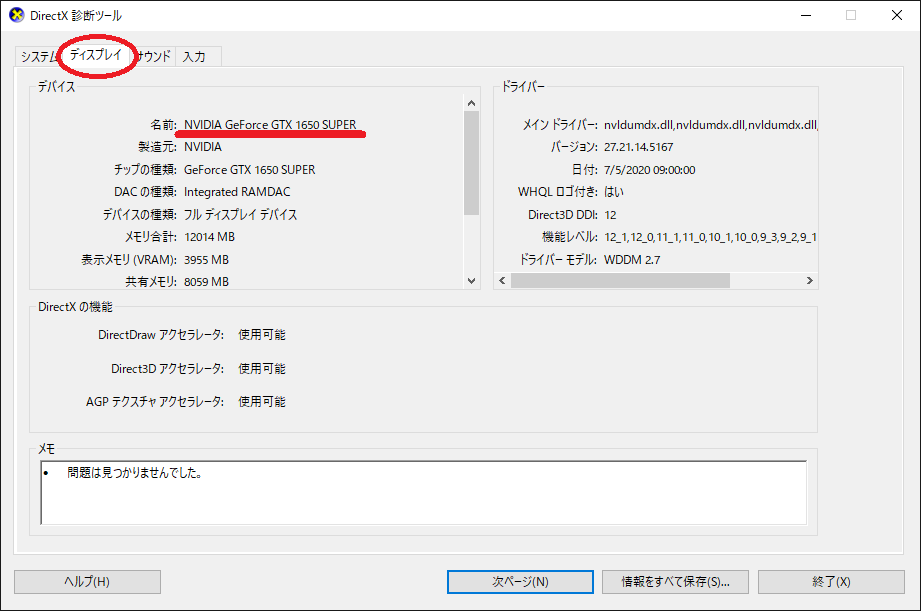
GPUのドライバーをアンインストール
GPUを交換する前に現在のGPUのドライバーをアンインストール。
コントロールパネルを開いて、下図の様な場合は
プログラム ⇒ プログラムのアンインストールを選択
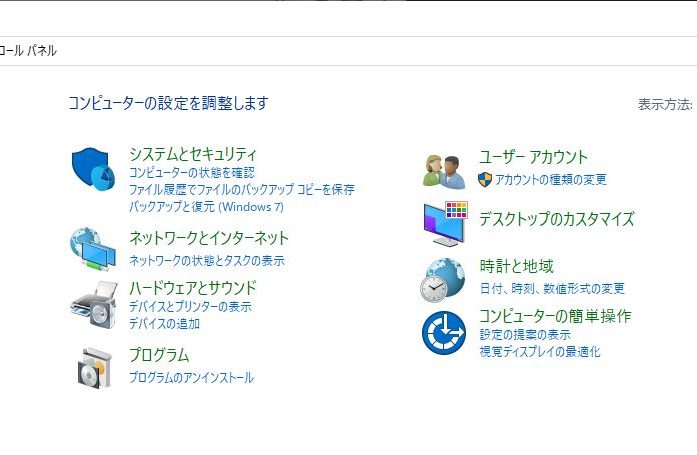
一方、下図の場合は
プログラムと機能 を選択します。
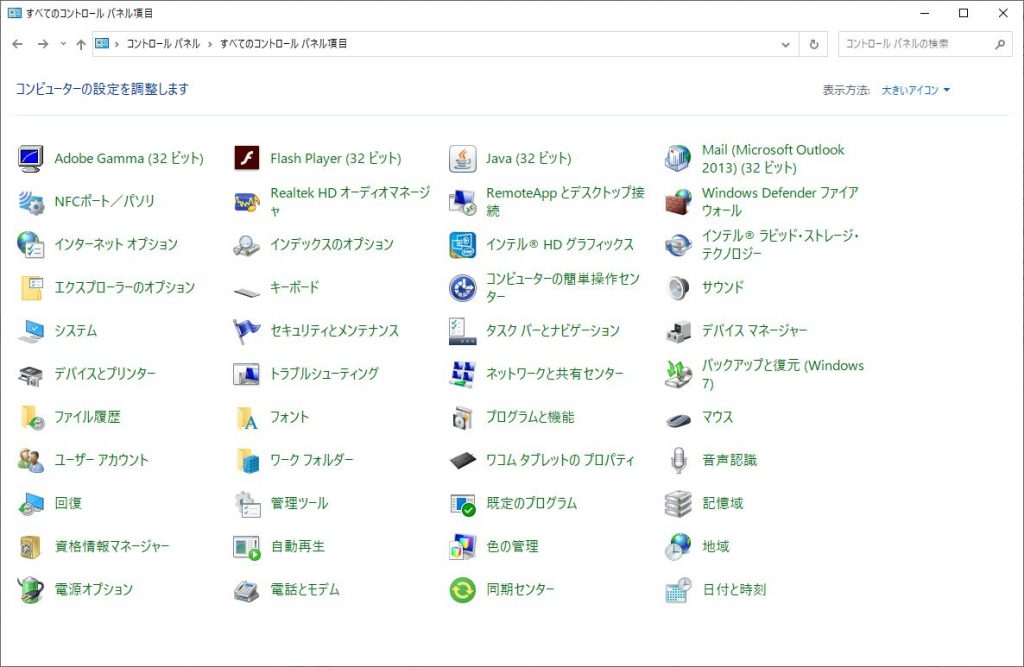
そうすると、NVIDIAに関するものを削除。
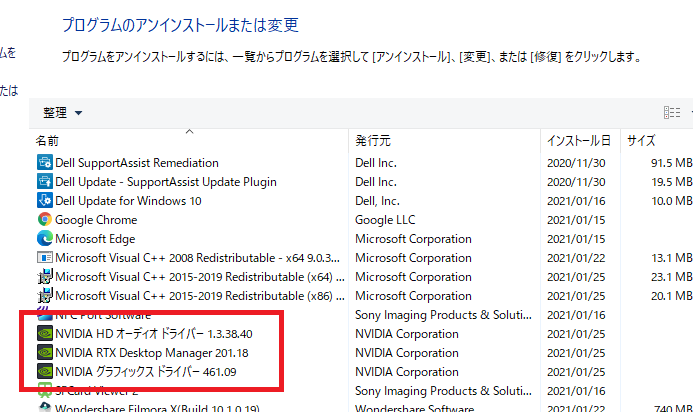
もし、失敗してもNVIDEAのホームページからダウンロードできるので気にせずアンインストールしました。
GPUの交換
それでは、いざGPUの交換に入ります。
今は1月、至る所で静電気が発生する時期です。その静電気はPCにとっては大敵。しかし、静電気は湿度が40以上では発生しないとの情報を得たのでとりあえず、加湿器で部屋の湿度を40%以上に上げました。

そして、ハンドクリームで手の湿度を確保(効果のほどは。。。思い付きでやっているだけで多分効果はありません。)
まずは、今ついているGPUを取り外し。今回購入したXPSは側面のカバーを外した裏にGPUの外し方や、いろんな説明が絵で記されています。ありがたいです。

それを参照にまずは、装着されているGPUを取り外します。

取り外すときは、赤枠のレバーを画面下方向に押しながら引き抜くことで簡単に抜けます。
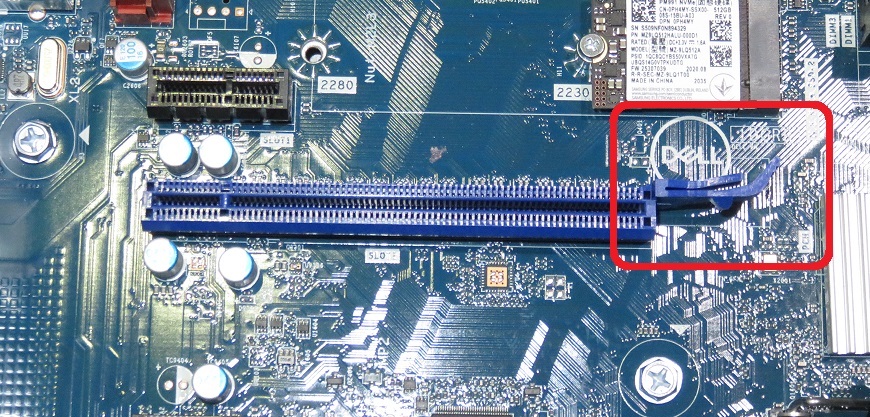
そして、ここからが本番。今回取り付けるGPUはNVIDEA製のQuadro P5000という代物。

今まで付いていた物の約2倍。長い!!

ケースをほぼ横断って感じです。

GPUにケーブルを付けていざ装着!!

かなり強引に取り付けました。カバーを無理やり押して強引に、力任せに。
こんな作業をしてはいけません。結果

ケーブルの被膜が切れてしまいました・・・・・
知識不足でした。こんな便利な小物があったなんて・・・。
アイネックス PCI Express用電源変換アダプタ C字型 8ピン下ラッチ用 PX-PCIE8CI
これを使えば

こんな感じにでき、ソケットを反対側に向けることができるんです。そうすれば
ケーブルを傷めずに装着することができます。
あとは素直に取り付けていけば完了です。
ケーブルの確認
これを怠っていました・・・・
以前のGPUはHDMIの出力があったのですが、新しいGPUにはHDMIの出力が無かったのです。
その代わり、Displayportの出力に変わっていました。
初めは、Dislayportのケーブルを購入しようとしたのですが、モニターにその端子がない。。。。
なので、Displayportの出力をHDMIに変換するコネクターで対処しました。
Rankie Displayport HDMI 変換アダプター 4K高解像度対応 オーディオ付き (ブラック)いざ、起動!!
まあ、起動は問題なく完了。
ただ、”dxdiag”で確認すると
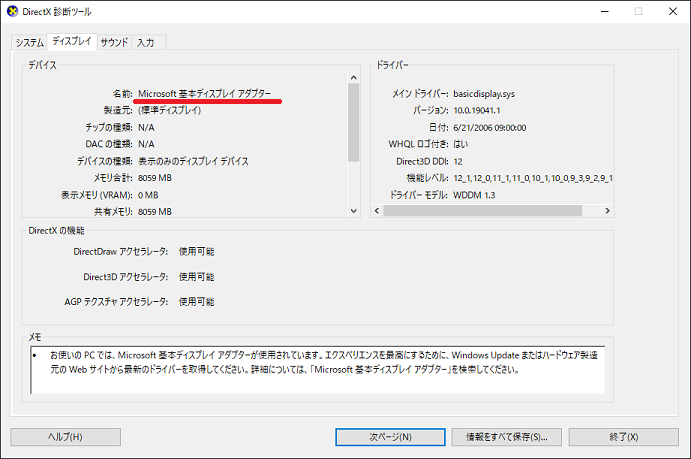
”Microsoft基本ディスプレイアダプター”となっているのでGPUの認識はしていないことがわかります。
ドライバーをインストール
なので、NVIDIAのホームページに向かいドライバーをインストールします。
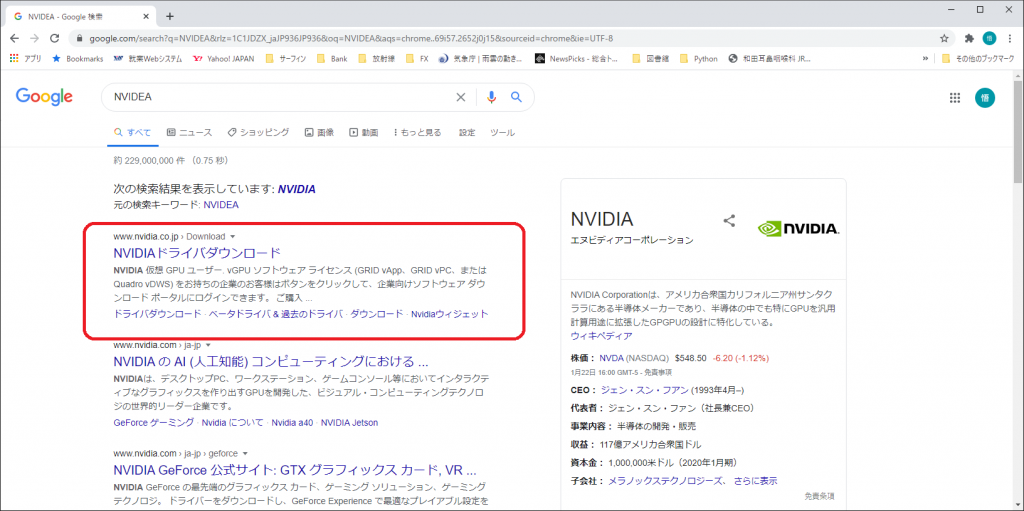
製品タイプや、シリーズ等を選択して検索します。
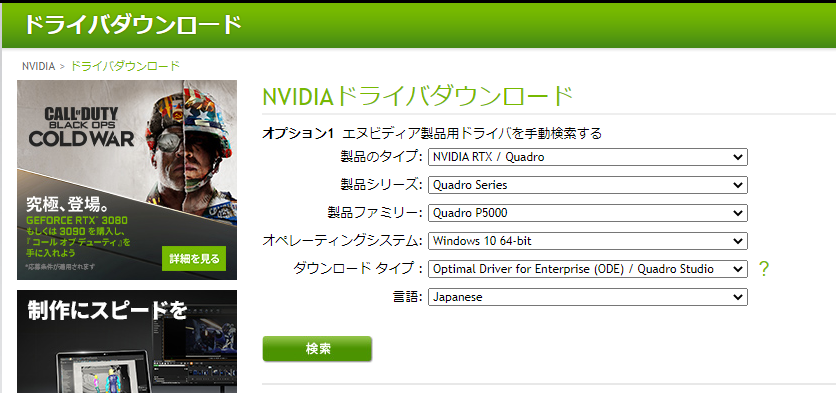
そして、ドライバーが見つかったらダウンロードし、インストールします。
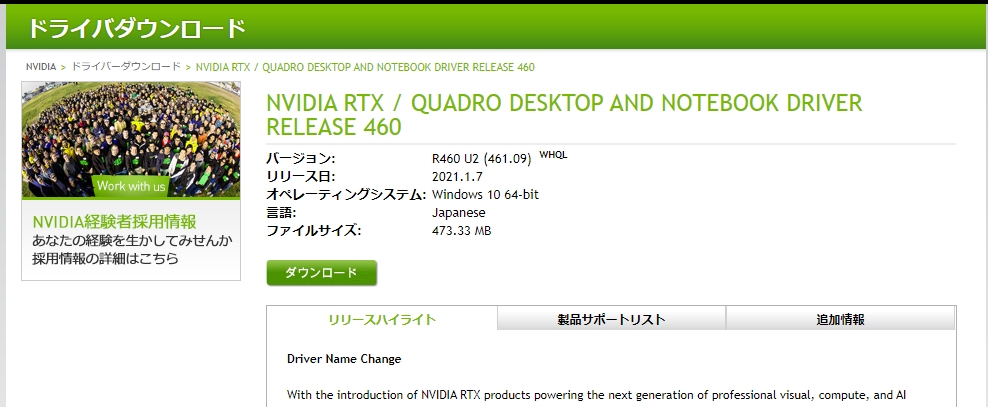
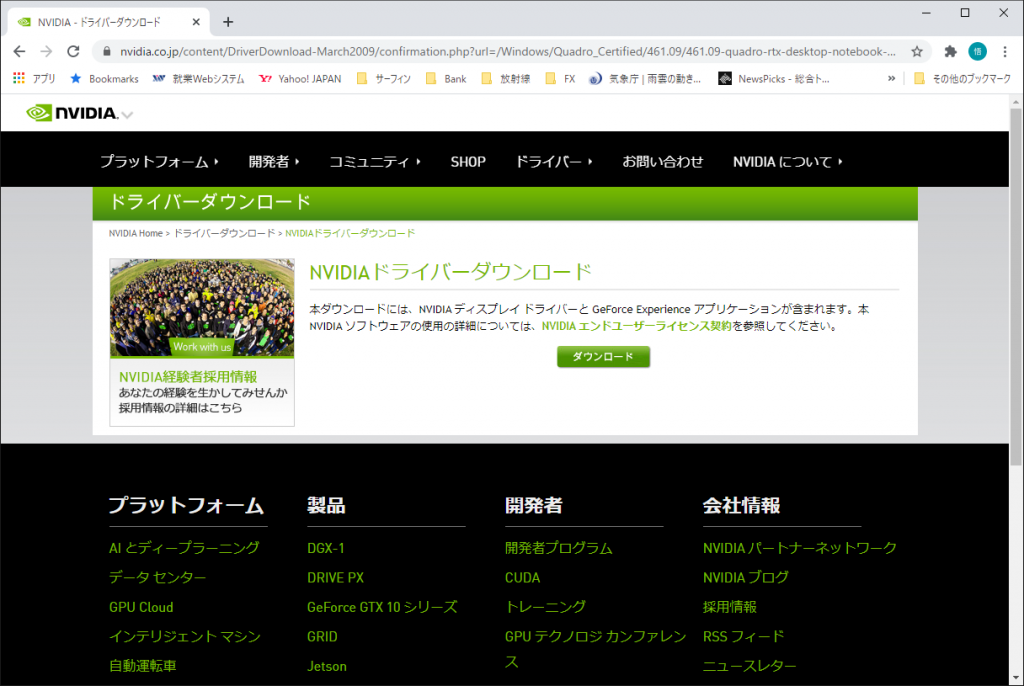
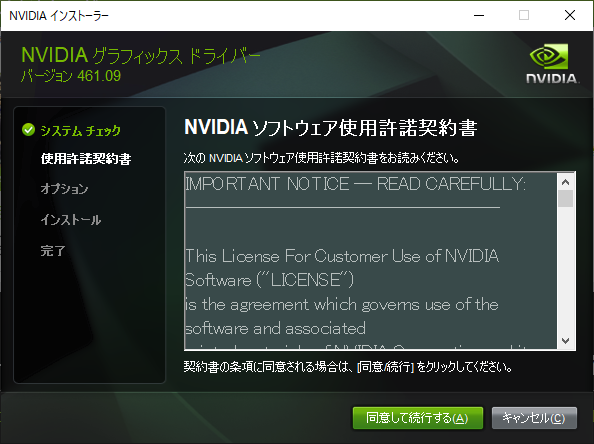
同意して続行
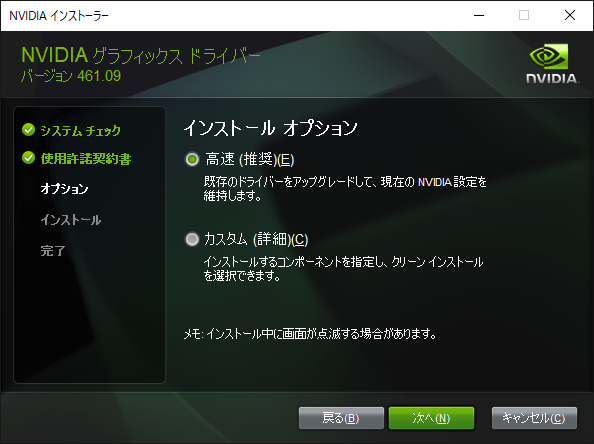
とりあえず、推奨の高速インストール
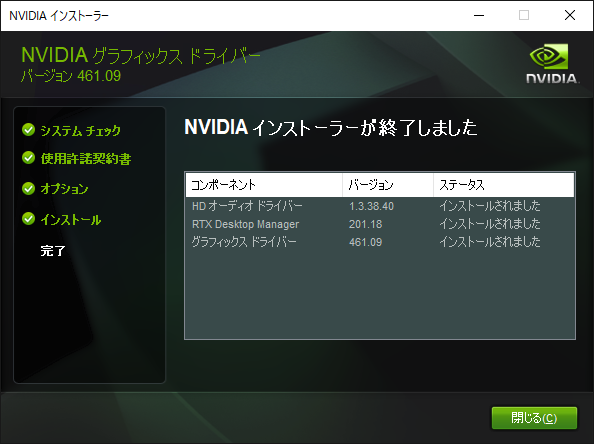
完了しました。
確認
インストールも完了したので現状を確認してみましょう。
再度左下検索ボックスに”dxdiag”、”ディスプレイ”を選択
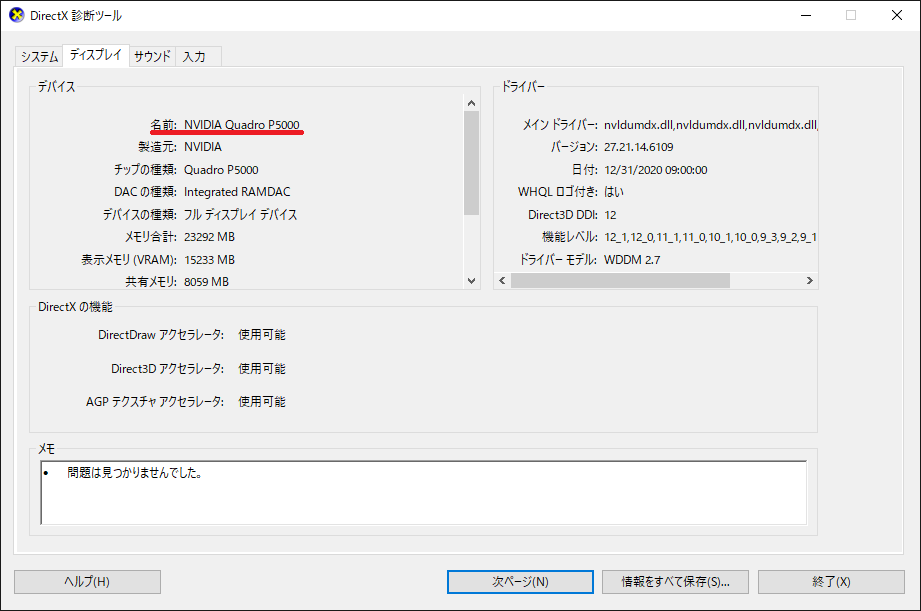
きちんと、装着したGPUが認識されました。
最後に
無事、GPUの交換およびPC上で認識することができました。
お疲れさまでした。