昨今、データはクラウドで!!というのが基本となってきていますが、研究用画像は容量も大きくやっぱりDVDや、HDD、USBで持ち運ぶことが多いと思います。
しかし、その媒体を紛失してしまった時は大問題に。しかも、セキュリティー対策をしていないのはもっと問題になってしまいます。
そこで、今回USBメモリにセキュリティー対策の紹介をします。
安いUSBを買ってセキュリティーソフト
もともとセキュリティーソフトが入っているUSBって安価であっても4,000円~。しかも容量は少なめですよね。
なので、私は安いUSBメモリを買ってセキュリティーソフトをインストールで対応しています。
私が良く購入するUSBは以下の商品。セール時に32GBで800円以下2個ぐらい、まとめ買いしています。
で、使用しているセキュリティーソフトは「USBメモリのセキュリティ」
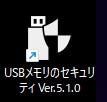
32GBまでのUSBなら無料で使用できます。
セキュリティーソフトの機能は
以下は、ソフトのreadme記載の項目となります。
■USBメモリへインストール
セキュリティを解除するためのツールをUSBメモリ内にインストールしますので、「U
SBメモリのセキュリティ」がインストールされていないパソコンでも、セキュリティ
を解除することが可能です。
■パスワードでロック
本ソフトをUSBメモリにインストールすると、USBメモリをパソコンに取り付け後デー
タを見るためにセキュリティを解除するためのパスワードの入力が必要になります。
■オートロック
USBメモリをパソコンから取り外すと自動的にパスワードで保護されます。
■自動暗号化
速度と暗号強度の双方に優れた暗号化アルゴリズムとして高く評価されているAES暗号
方式を採用しました。暗号化は、USBメモリへの書き込み時に自動的に行われ、復号化
もUSBメモリからの読み出し時に自動的に行われます。
■英語表示対応
日本語以外のOSを搭載したパソコンでは英語表示でご使用いただけます。
■書き込み禁止機能
書き込み禁止機能を利用するとデータの誤削除を防げます。
書き込み禁止機能は無料版には付帯していない気がします。
利用方法
https://kashu-sd.co.jp/ja/からダウンロードします。
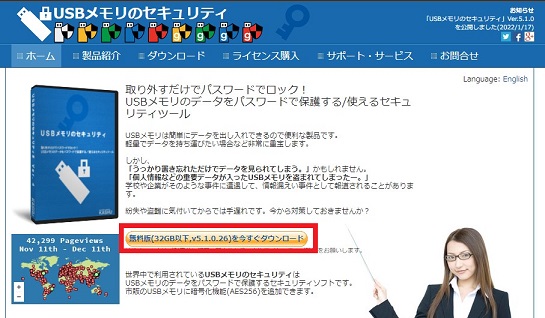
ダウンロードしたファイルを開き、ファイルを展開します。
展開すると「UsbEnter」のフォルダがありますので、それを開きます。
その際、「すべてを展開」を迫られることがあります。その際は、指示に従ってください
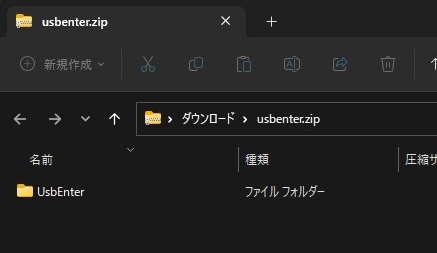
「UsbEnter_Setup.exe」をダブルクリック
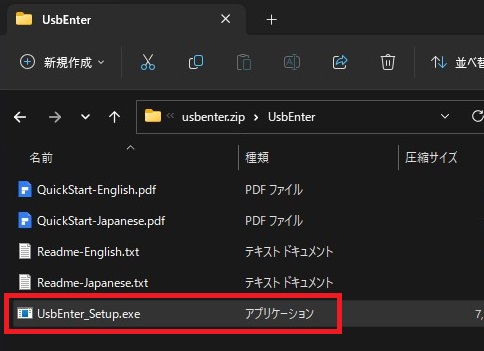
セットアップウイザードが始まります。「次へ」をクリック
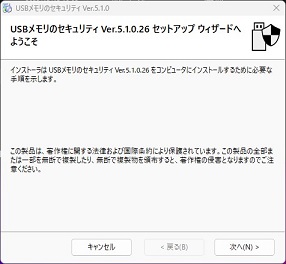
ライセンス条件に同意します
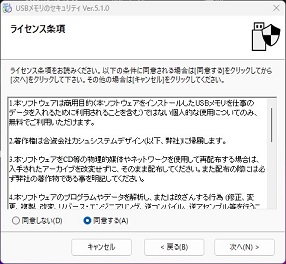
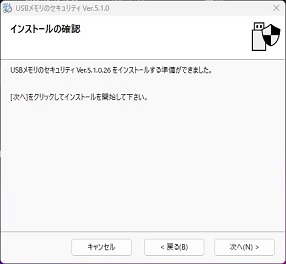
完了するとデスクトップに以下のアイコンが出来上がります。
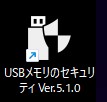
ダブルクリックすると以下が表示されます。右上の「OK」をクリック
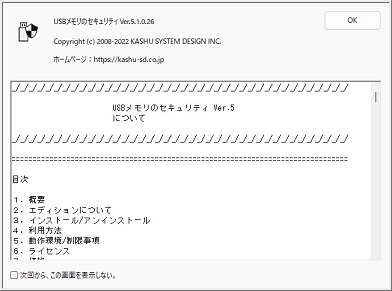
USBメモリーを装着するとメモリーの情報が表示されます。選択したら「インストール」をクリックします。
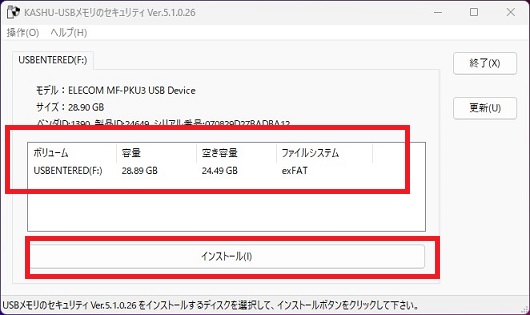
USBメモリーに入っている全てのデータが消えますよ。の案内があります。良ければ「OK」をクリック
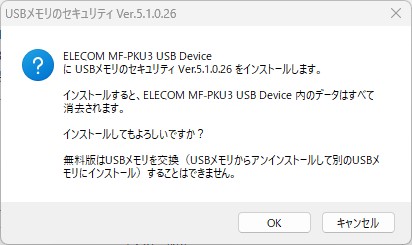
パスワード設定の画面がでますので、設定します。
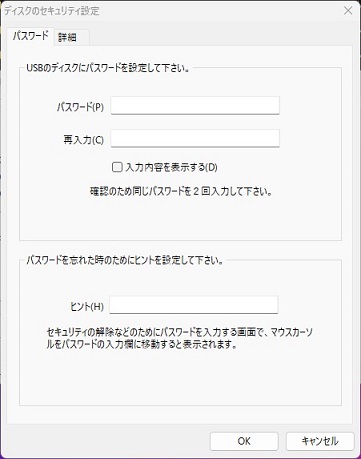
最終確認されますので、「データは消えてもかまいません。」にチェックをいれて「インストール開始」をクリック
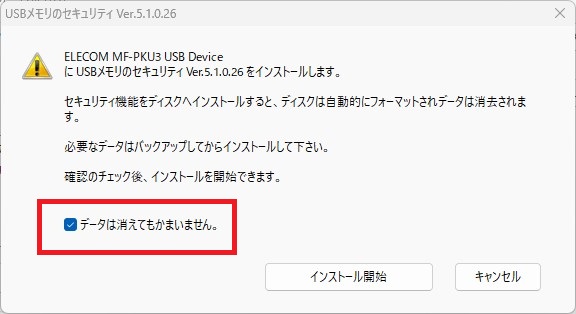
以下の画面が出れば完了です。
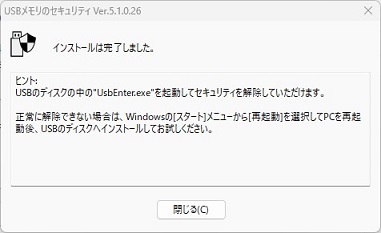
いざ、使ってみる
USBメモリーをPCに接続すると以下のフォルダが表示されます。
「UsbEnter.exe」をダブルクリックします。
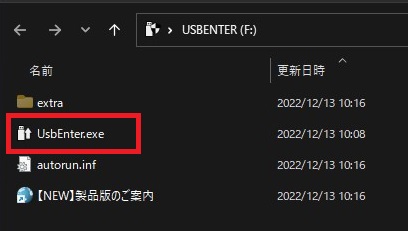
パスワードを求められますので、入力します。
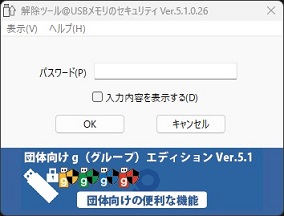
解除されると、中に入っているデータにアクセスすることができます。
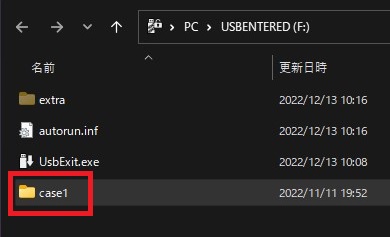
さいごに
個人情報の紛失は非常に問題になります。まず、持ち歩かないことが一番ですが、どうしても持ち歩かなければならないときはセキュリティー対策を万全にして持ち歩きましょう。

